Tips to Speed Up Workflow with Large Files
If you need to handle large files in RhinoLands that contain a large number of plant species and elements, you can follow some of the following tips that will help you streamline the workflow in RhinoLands or Lands Design:
1. Choose the Appropriate Display Mode Settings
Wireframe and Shaded are faster display modes. In contrast, Rendered, Pen, Artistic, or Technical display modes slow down the performance.
2. Show One Viewport Only
Show one expanded viewport only while you are working, rather than showing 4 or multiple viewports at the same time. Rhino needs to “paint” the geometry in each viewport independently, so it will be faster to show it only in one, for instance, maximize Top view, or Perspective view.
3. Plant 3D Display
There are 4 display modes for the plant 3D display: Realistic, Detailed, Conceptual, and Elevations. Avoid the Realistic one if you have hundreds of plants in the model. You can turn it on just when you need to shoot a render.
4. Use Billboards
If you use the Realistic mode for the plant 3D display, choose the Billboard display, under the Document tab, in the Lands Edit panel. The Billboard will replace the 3D plant in the model, but it won’t affect the scene when you need to shoot a render.
5. Hide Objects
Hide the geometry that you don’t need to see in the model you are working with. If you have that geometry organized in Layers, it’s better to hide and show them by turning those layers on/off.
6. Separate Plants by Layers
Organize plants into different layers to optimize performance. If you have thousands of a specific plant (e.g. a shrub or a small grass), place it in a specific layer and turn it off during the design process.
7. Clear Lands Design Cache
In the Rhino Options menu, Lands Design, under the Data Source tab, find the clear cache button and configure the Lands cache for improved performance.
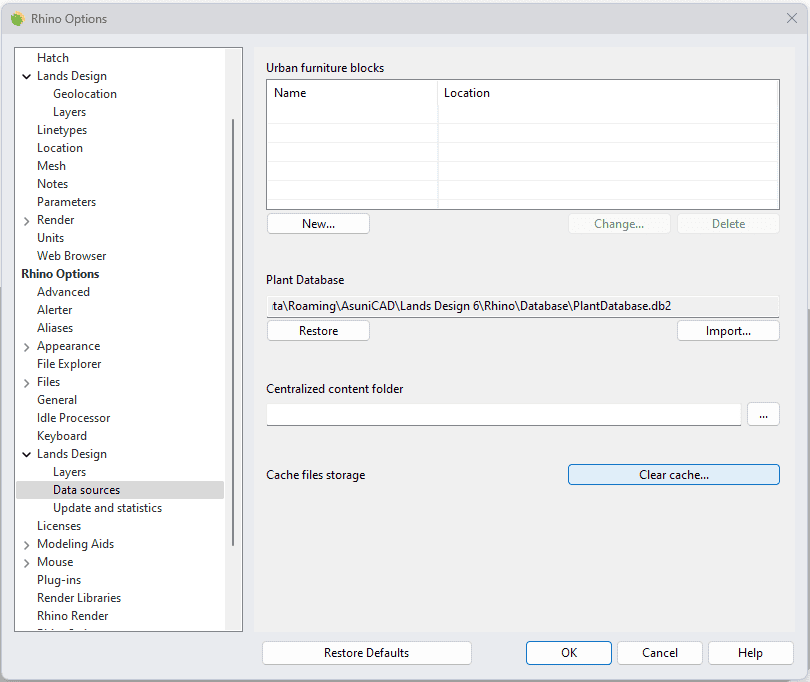
8. Rhino Purge
Regularly use the Purge command in Rhino to clean up unused elements and improve project efficiency.
9. Disable Non-Displayed Species
In the Edit panel, deactivate species that are not currently displayed or being rendered to conserve resources and enhance performance. There is a light symbol next to each species’ name. That’s how you disable them.
10- Optimize Performance by Disabling Sun and Shadow Visualization
For improved performance, disable shadows and sun visualization. In the sun panel, turn off the sun visualization, and deactivate the shadow layer. This will help speed up the rendering and overall performance of your project. You enable them at the end of the design process, for final visualizations.